

Do the following to add, commit and push the code. If you login to Git and browse to your repository, you will see that the changes have been pushed. Now open the terminal of your android studio (find the terminal at bottom of the android studio). If this works, you will see the Push successful message.
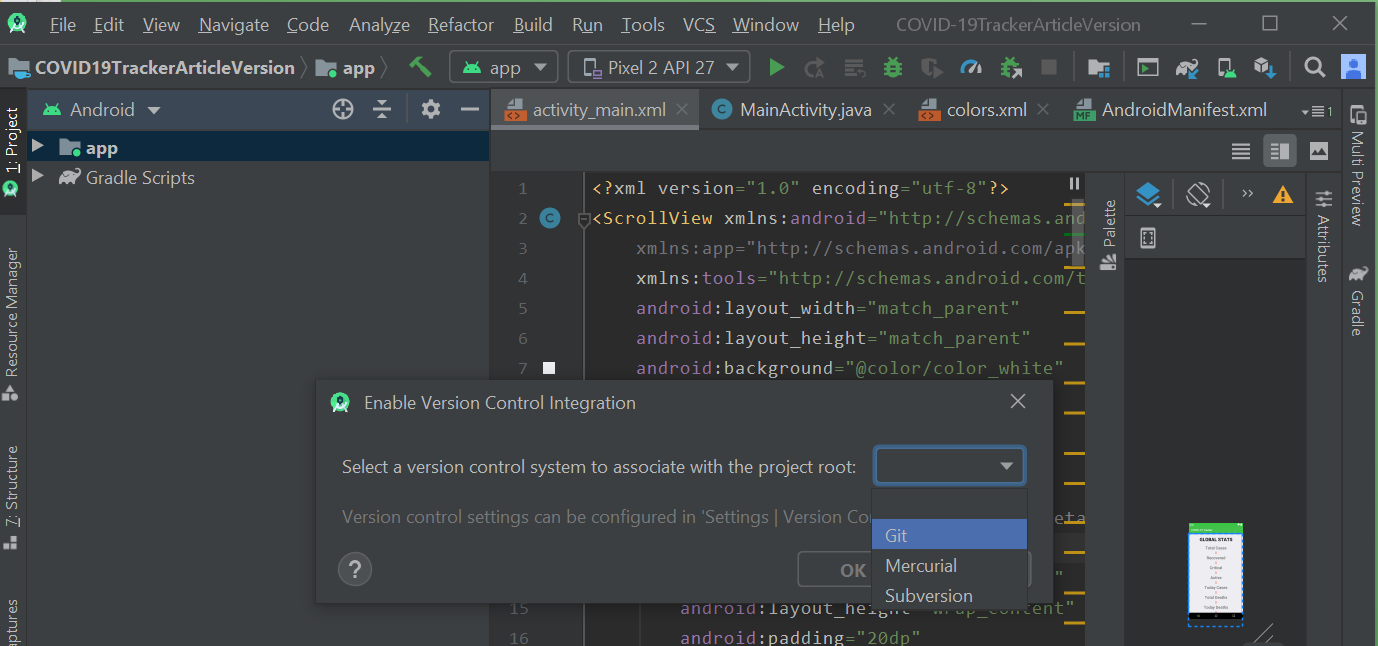
When you see the Git Push screen, click Push. Next, select the project name in the top left corner, then choose Git > Repository > Push. In the Commit Changes screen, ensure all the files are checked and type a Commit Message. Then click Commit to commit your changes. On the top right hand side of Android Studio, right click the project name, select git and choose Commit Directory Make any change, for the purpose of this tutorial I simply modified the strings.xml file to change the “ Hello World!” text to read “ Hello London App Developer!”. Step 1 – Enable Version Control Integrationįrom the top bar select VCS > Enable Version Control Integration
COMMIT TO GITHUB ANDROID STUDIO HOW TO
Now that we have checked out and opened the project, this next part explains how to commit changes. The project will now open in Android Studio: Part 2: Committing Changes to GitHub You will be prompted with a message asking you would like to open the project in Android Studio.

Visual Studio also makes it easy to commit and sync with one click by using the Commit All and Push and Commit All and Sync shortcuts. Visual Studio handles the local and remote repository creation.
COMMIT TO GITHUB ANDROID STUDIO CODE
Use Git in Visual Studio Create and push new repos Take local code and push it to a new repository on GitHub in one step. You may have read/watched my previous tutorial How to use GitHub with Android Studio 1.x. The equivalent command for this action is git commit -a. Clone and code from within the IDE Browse your GitHub repositories, and clone your repo down to your local machine to start committing and pushing. Learn how to build a REST API: Build a Backend REST API with Python & Django – Advanced


 0 kommentar(er)
0 kommentar(er)
